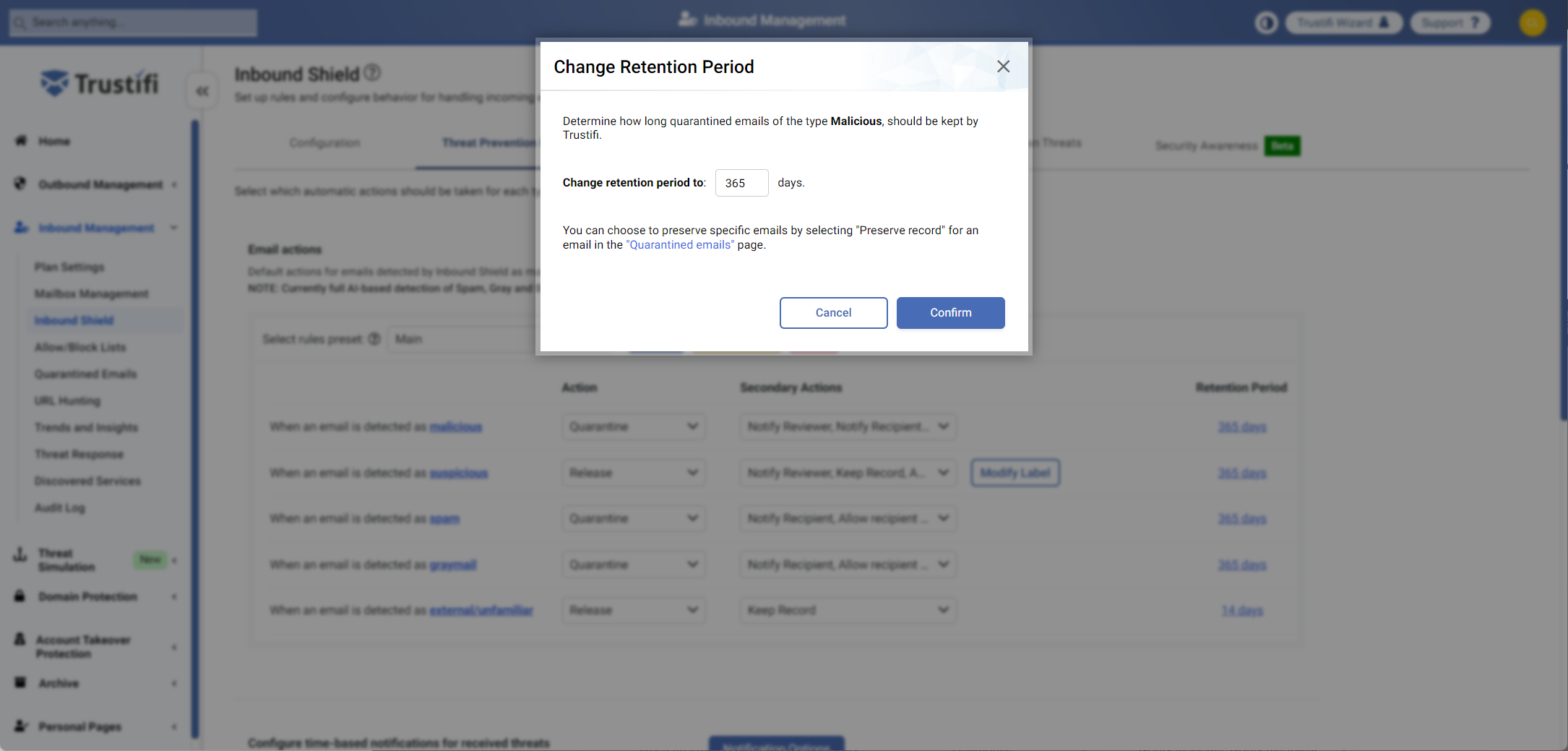Trustifi’s “Threat Prevention Rules” are a set of instructions on how to handle different types of threats that are detected by Inbound Shield.
To view and edit these rules, first click on the “Inbound Management” section on the left-side navigation panel. Then, click on the “Inbound Shield” page. Then, click on the “Threat Prevention Rules” tab at the top bar.
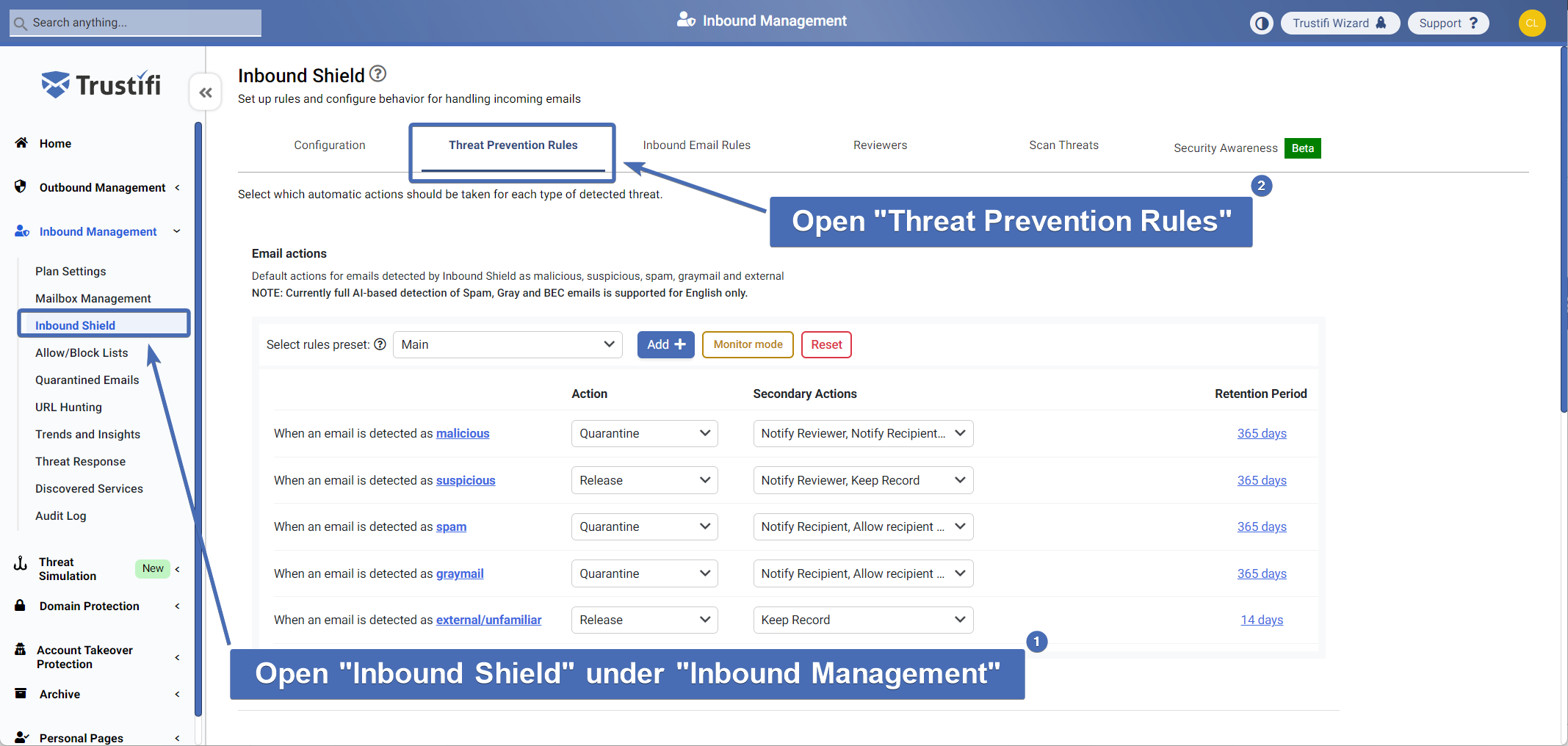
Setting up rules
Threat prevention rules allow you to configure the correct response for each of the following categories of emails:
Malicious: Emails that have been sent for malicious purposes and/or contain malicious content that may harm the recipient such as phishing, malware, ransomware, spoofing, viruses, or zero-day attacks.
Suspicious: Suspicious emails could be a result of improper configuration/registration on the sender’s side (bad certificates, DNS issues, etc.). These emails could also possibly contain malicious content, but Inbound Shield was not able to fully confirm the analysis.
Spam: Spam emails are unwanted bulk messages, usually promotional or irrelevant, sent without the recipient’s consent.
Graymail: Marketing emails or newsletters that may be useful for some, but could also be considered spam for others.
External/unfamiliar: Emails that originate outside of your organization or trusted network, but otherwise safe.
For each type of email, you can decide the primary action by clicking on the first menu under “Action“. You can decide if each type of email should be released or quarantined.
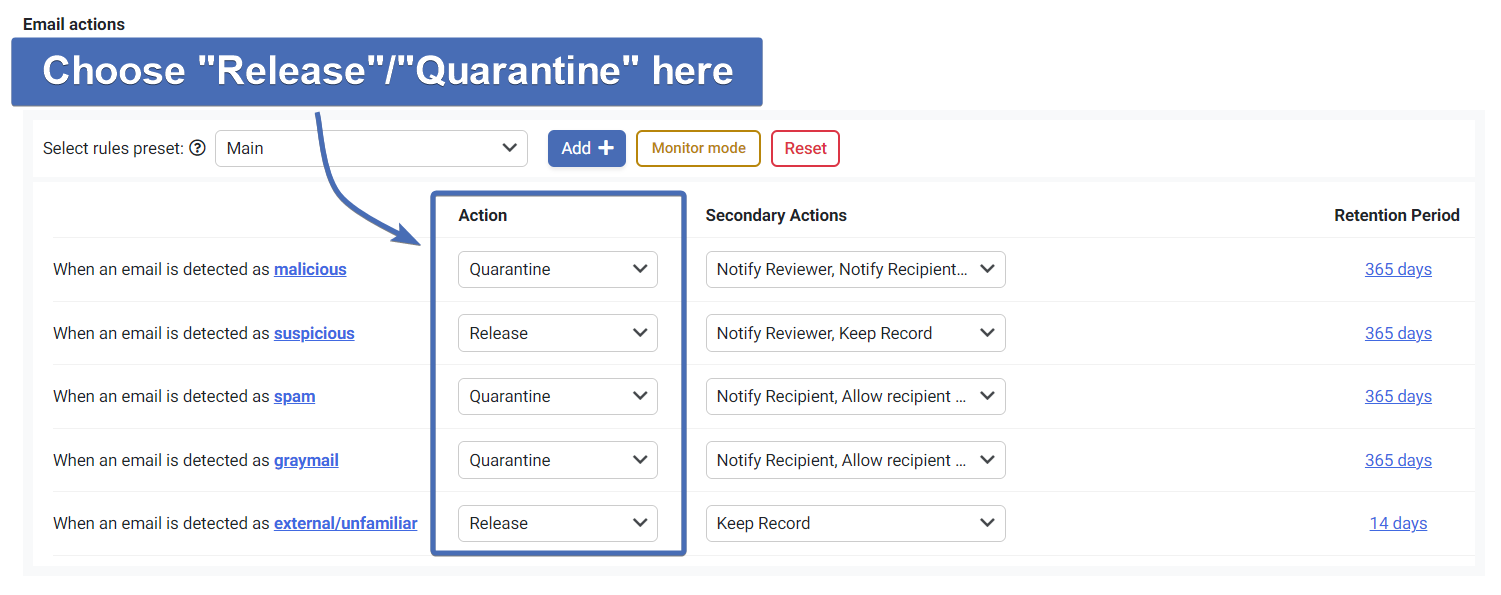
You can also choose additional actions for each type of email by clicking on the menu under “Secondary Actions“. You can choose any of the following:
Notify Recipient: A notification will be sent to the recipient of the email, explaining the detected threat(s) and which actions were taken on the email.
Note: by default, recipients cannot review or release their own quarantined emails.Notify Reviewer: A notification will be sent to all reviewers, showing a detailed report of the detected threats and allowing the reviewer to review the email and take actions on it.
Allow Recipient Control: When this is selected, recipients will be able to review and release their own quarantined emails of this type.
Add Warning Label: Adds warning label (banner) to the top of the email. Warning labels can be customized for design and content.
Add Subject Text: Prepends the email subject with text of your choice.
Keep Record: A record of the email’s threat analysis will be added to the “Quarantined Emails” page.
Note: For emails set to be quarantined, the “Keep Record” option cannot be de-selected.
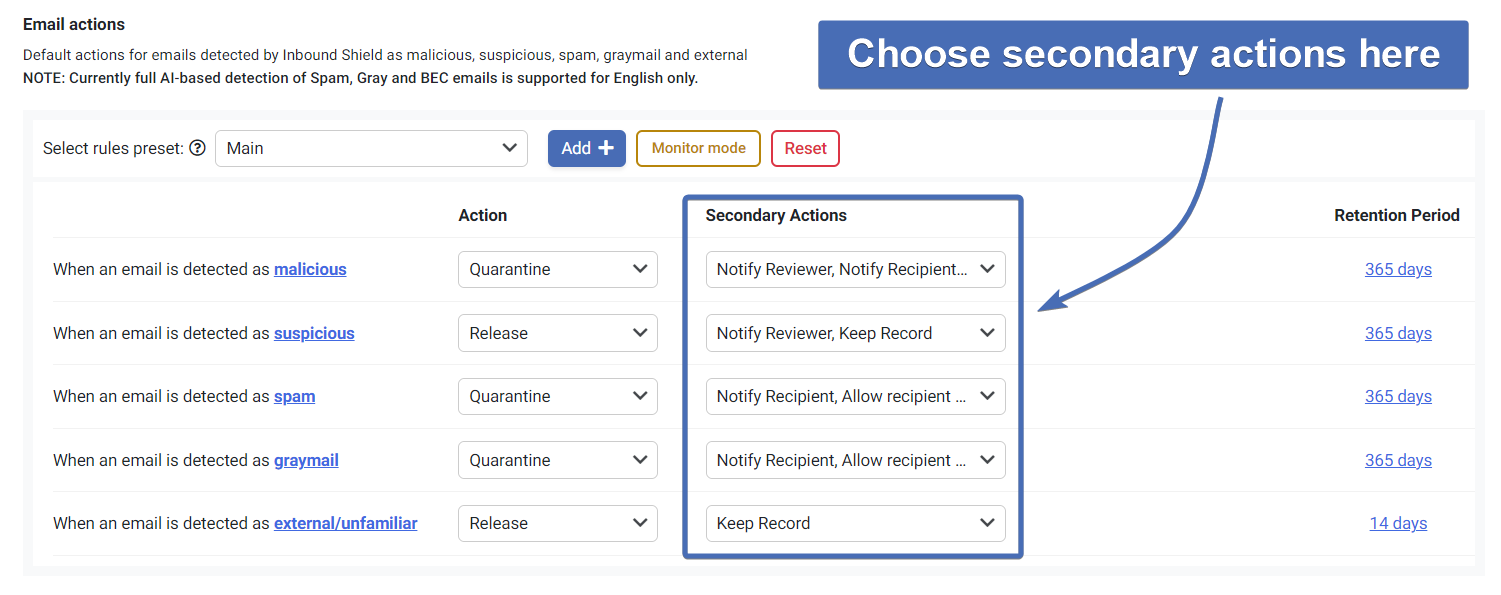
Modifying warning labels
If you chose to add a warning label to any email, you can click on “Modify Label” to customize it.
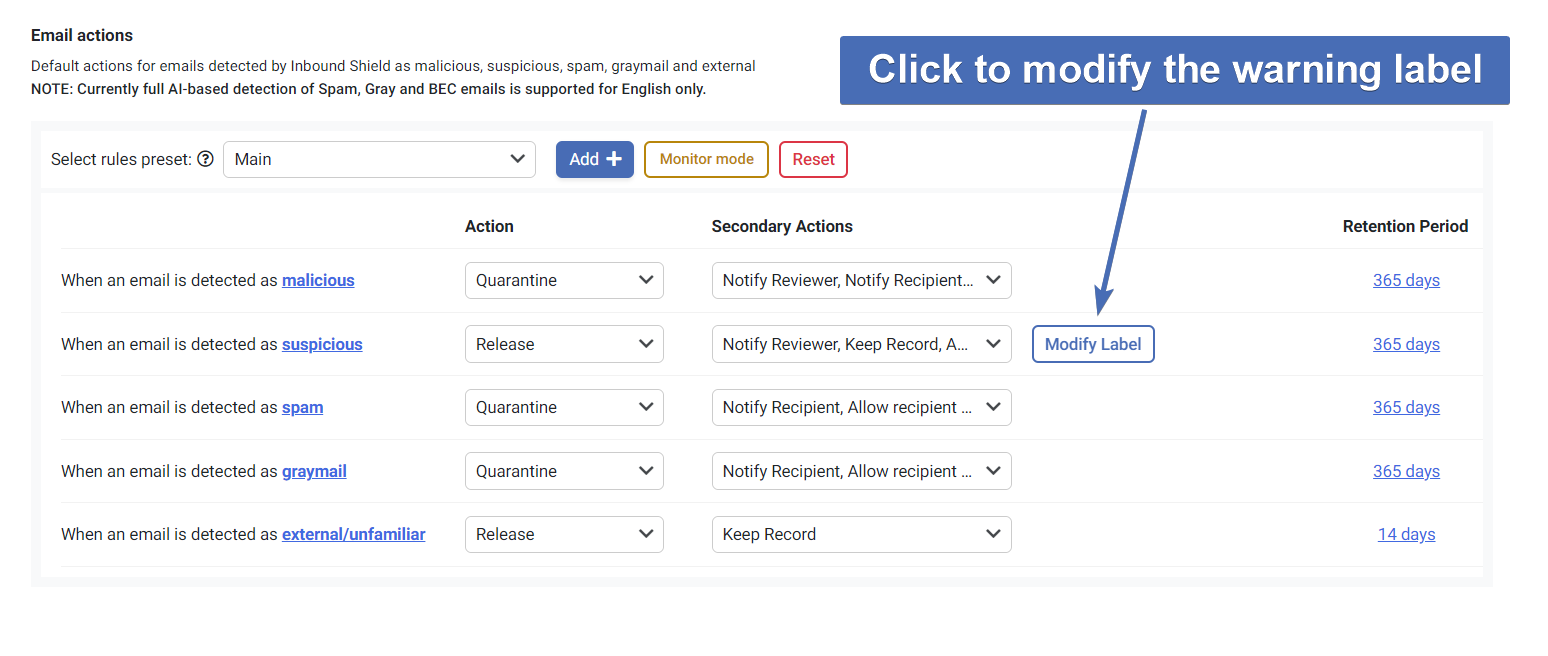
This will open a pop-up with different customization options for the warning label:
Customize the color and hue of the banner
Edit or add your own text
Edit the text font size and attributes
Edit the warning label as HTML
“Allow Reporting“: This will add reporting buttons in the warning label to allow users to report an email as safe or malicious.
Note: this option is only available if you are also connected to Trustifi’s outbound email relay.
You can click on the “Preview” button to see how the warning label will look like. Once you are done, click on “Apply” to save the changes.
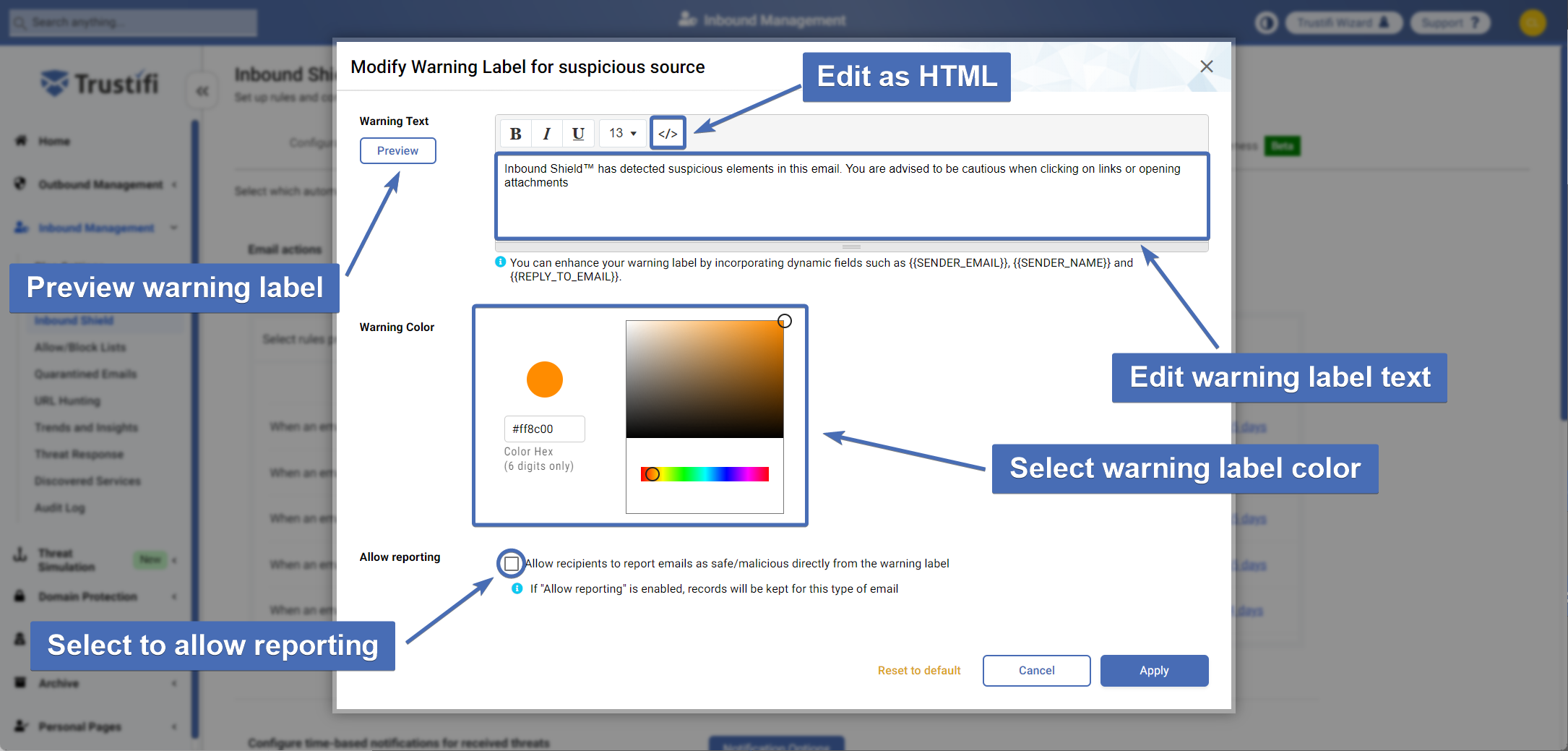
Skip warning label for email/domain
If you selected adding warning labels to certain emails, you may choose to exclude adding this label to emails from specific domains or senders.
To do this, click on the “Configure” button in the section “Skip warning label for email/domain“.

This will open a pop-up where you can add the domains/emails to be excluded.
Notify reviewers about user reports
When this setting is enabled, your inbound reviewers will receive automated notifications whenever any user reports an email as malicious/safe/spam. Reviewers can review the reported email and take actions.
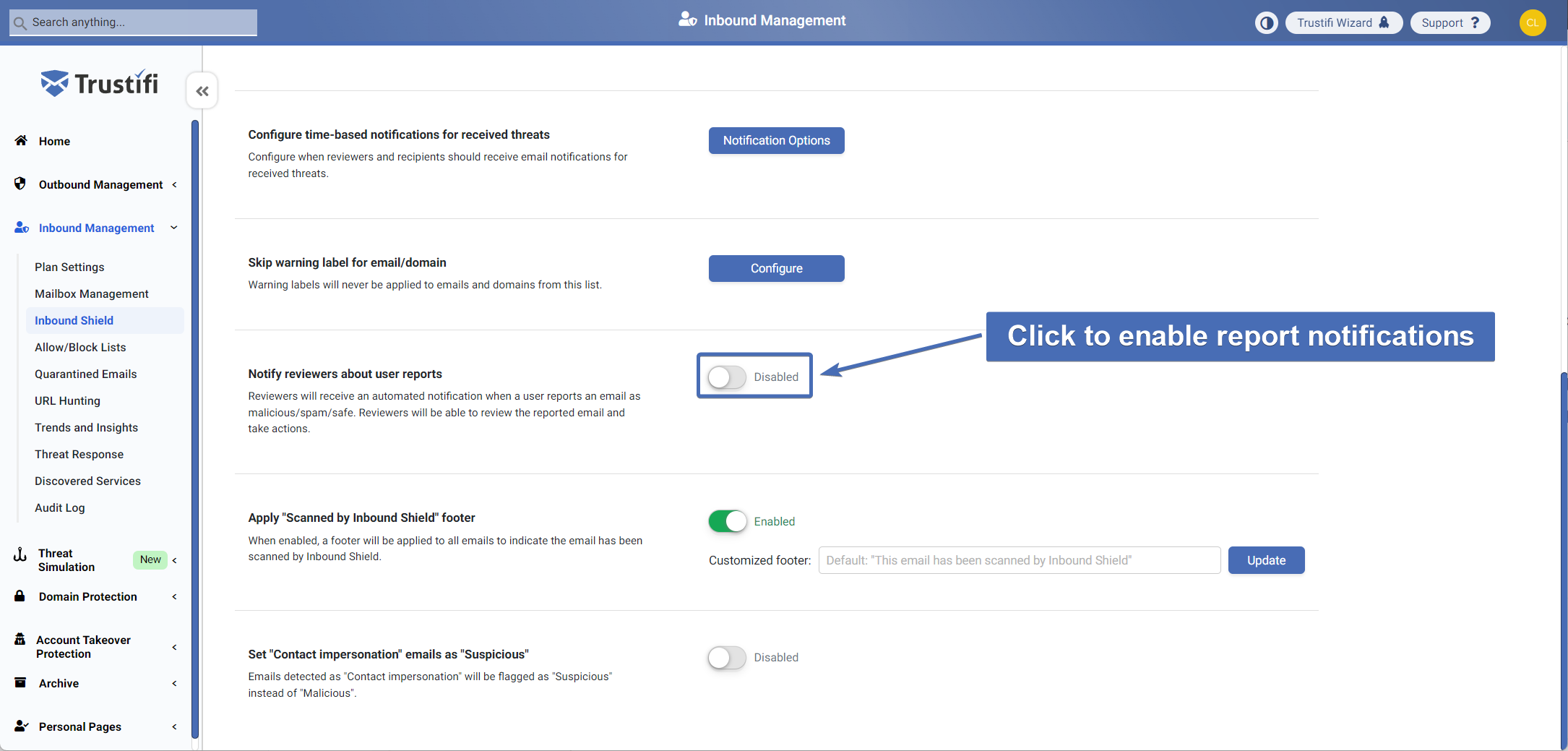
Apply “Scanned by Inbound Shield” footer
By default, all emails that have been scanned by Inbound Shield will display an indicative footer. If you wish to disable this footer for all users, simply click on the toggle next to this setting.
You can also edit and customize the text that will be displayed in the footer from this section.
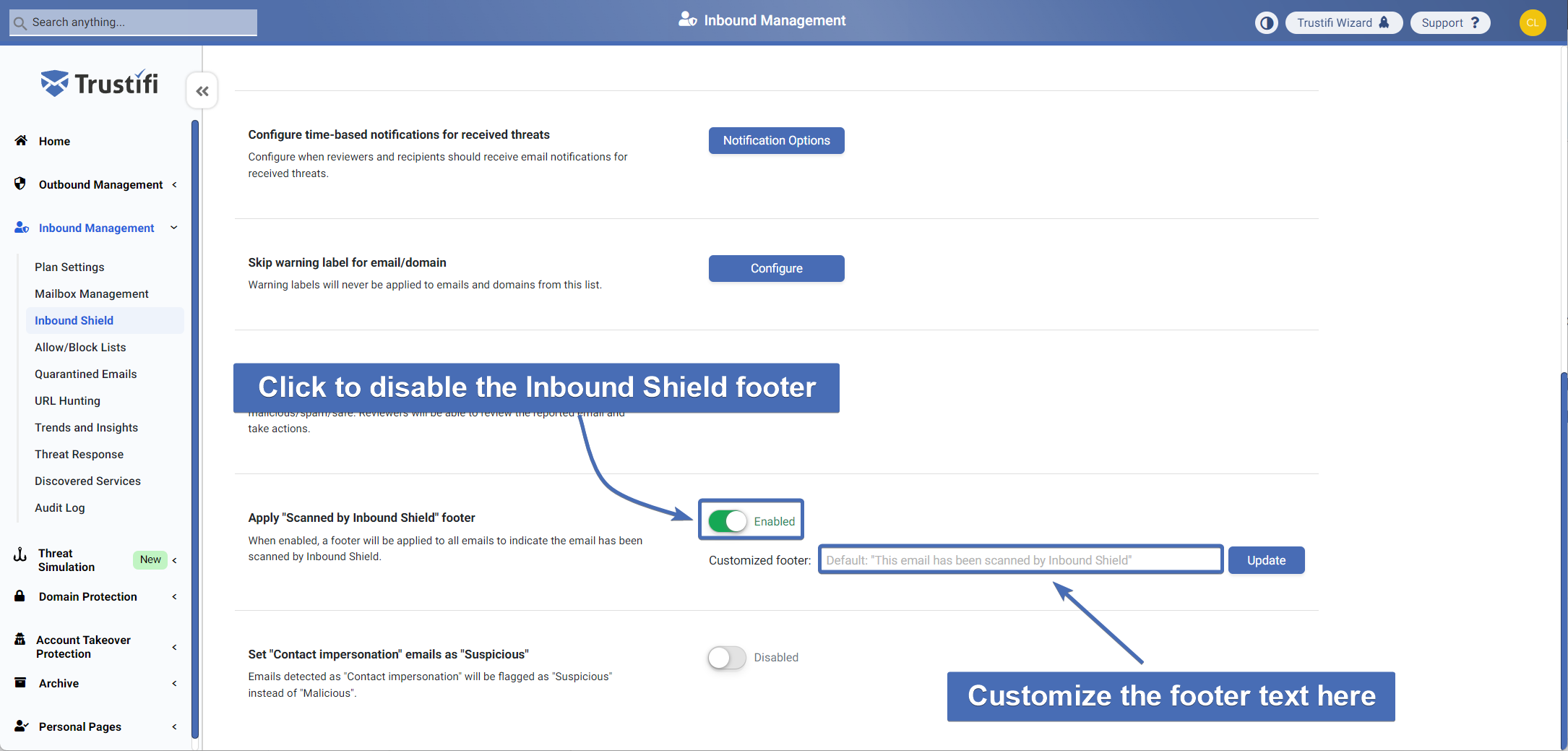
Monitor Mode
Trustifi offers a “Monitor Mode” setting that configures all Threat Prevention rules to be released and to keep a record of the email in the “Quarantined emails” list.
This setting is recommended for new clients in the process of a Proof of Concept, or if you want to see how Trustifi can analyze and categorize emails without blocking any email traffic.
Note: Choosing “Monitor Mode” means Trustifi will only keep a record of received threats, it will not block them.
To enable this, simply click on the “Monitor Mode” button (in yellow) above the threat prevention rules.
 Retention Period
Retention Period
Admins and reviewers can choose how long Trustifi should retain records for each type of email category – malicious, suspicious, spam, graymail, and external. The default retention period for each category of email is 365 days, with the exception of external emails, for which retention is set by default to 14 days.
To modify the retention period for a category of emails, simply click on the number of days to the right of the category.
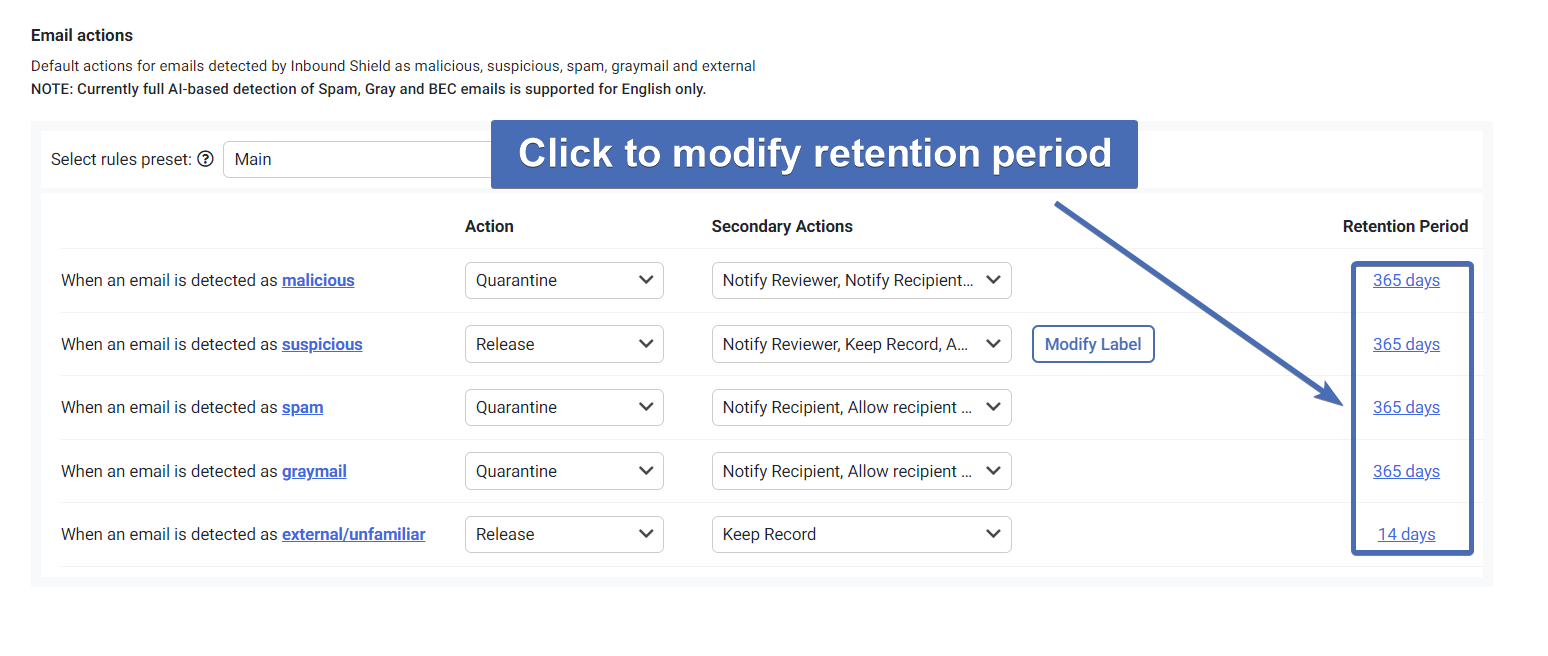 A pop-up window will open where you can set the new retention period and confirm your selection.
A pop-up window will open where you can set the new retention period and confirm your selection.